Using PowerPoint makes it simple to convert your PPT into a PDF. But if you have an OpenOffice PPT, or if you want to convert your Google Docs PPT to PDF, then there are several ways to do that. First, this post will show you how.
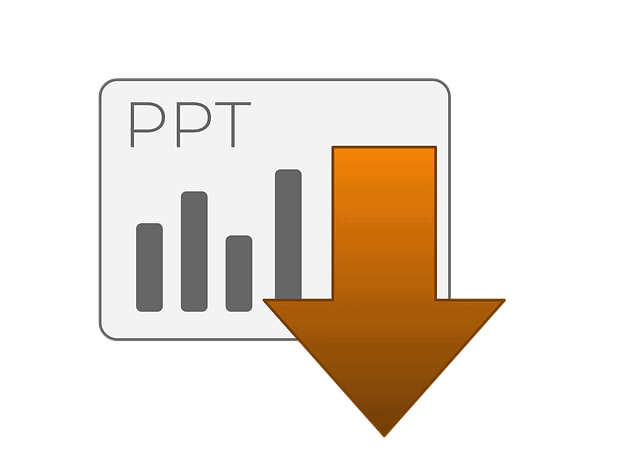
Depending on the nature of your PPT, you can extract data and insert it into Word or Excel.
Depending on the nature of your PPT, you can extract data from PowerPoint and insert it into Word or Excel.
The easiest way to do this is with the built-in features of Microsoft Office. For example, if your PowerPoint slide contains text and you only want that information in your PDF, then follow these steps:
- Select “View” from the menu bar at the top of your screen. Then click on “Slide Show.”
- When you get to this point, select “Next” or “Previous.” Then go through all your slides until you find one containing text that should be included in your PDF document instead of just being displayed as part of a slide show PPT (you may have more than one). In our example below, we’ve selected Slide 6 because it contains text that needs to be exported into an external file format such as PDF, so you can print out these results later.
If you want to convert your PPT into a PDF, you can do that in PowerPoint.
If you want to convert your PPT into a PDF, you can select File> Print.
Alternatively, you can convert your PPT into a PDF by selecting File> Export.
You can also convert your PPT into a PDF by selecting File> Share > Export.
If you have a Google Docs PPT and want to convert it to PDF, here’s how.
If you have a Google Docs PPT and want to convert it to PDF, here’s how.
- Go to File
- Click Export (in the bottom-right corner of your screen)
- Select PDF from the dropdown menu that appears
If you use OpenOffice, there are other ways to convert your PPT into a PDF.
If you are using OpenOffice, there are other ways to convert your PPT into a PDF.
You can use the Export to PDF function to convert your File into a PDF document. This can be achieved by going to File> Export and then clicking on the export button with a small arrow next to it (which looks like a printer). Once you have clicked this button, navigate through your folders and select where you want the converted files saved. You will then have them appear in that folder as an accessible PDF document within seconds!
Adobe Acrobat professionals say, “You can use any operating system to convert a PowerPoint presentation to PDF using the Acrobat PPT to PDF online tool. You just need an internet connection and browser software for the file conversion.”
You may be surprised to learn that there are so many easy ways to convert your PPT into a PDF. The key is to find the best method for you, given the type of PPT you want to convert and your available software options. If none of these methods work for you, there’s always good old-fashioned copying and pasting!